Android Studio打包APK文件详细步骤
1. 打设置图标和域名
1.换包名
1)项目根目录右键,选择 Replace in path

2)在上面的搜索框中输入云豹的包名列如: com.yunbao.phonelive,在下面的搜索框中输入你要替换成的包名,点击replace All

3)将app module下的java代码文件夹目录结构修改为与你的包名结构一致,包名替换完成。

2.换app名字
打开app/src/main/res/values/strings.xml,将app名字替换成你的app名字

3.换app图标和启动图
1)在app/src/main/res目录上右键—>new—>Image Asset
2)选择App图标文件,调整比例,设置图标背景颜色

3)点击下一步,完成

4)将app_icon和screen替换成想要的图片
4.换域名
打开根目录下的 config.gradle文件,将serverHost的值改为你的域名即可。

2. 打包生成APK
1.找到Build -> Generate Signed Bundle or APK -> 勾选APK


2.首次需要创建证书,后续可以使用已创建好的证书

3.填写证书信息
选择密钥库存放路径,并填写密码
填写密钥名称、密码和有效期
填写证书信息(选填,不用全部填写)
为了方便,此处我的密码都填写为123456

4.填写刚刚的密钥库密码和密钥密码,并勾选记住密码

5.选择release版本,点击create创建APK文件
debug版本和release版本的区别:debug版本主要用于开发过程中的调试和测试,而release版本则用于最终用户的使用。
debug版本(调试版本):
主要用于开发过程中的调试和测试。
包含完整的调试信息,允许开发者在程序上设置断点、单步执行以及使用TRACE/ASSERT等调试输出语句。
不进行代码优化,以便为开发者提供强大的调试能力。
相对于Release版本,Debug版本通常更大,并且运行速度较慢。
开发者在Debug模式下可以更容易地发现和修复程序中的错误和问题。
release版本(发布版本):
主要用于最终用户的使用。
不包含任何调试信息,以减小程序的大小并提高运行效率。
进行了各种优化,包括代码最小化和速度优化,以提供最佳的用户体验。
Release版本不包含Debug版本中的调试功能,如设置断点或单步执行。
相对于Debug版本,Release版本通常更小、更快,并且更稳定。


6.APK存放路径:
切换左上角的 Android 为 Project,此时可以发现app项目下多了个release文件夹,文件夹下有apk文件
点击该apk文件,右键 Open In -> Explorer,就能打开到该apk所在的文件夹







 分享
分享 收藏
收藏







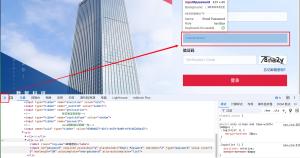


 发表我的评论
发表我的评论









